MTK USB Driver is a basic part to ensure the smooth connection between Windows computers to MediaTek MTK powered phones. It is a small installer you can use it on any Windows 10, 8, 7, XP with the 32 & 64bit architecture versions.
If you have a phone with MTK chipsets and wanted to connect it to the computer for Flashing firmware, file transferring, MTP, backup data, restore data, then install the MediaTek USB driver on your computer to do it without facing any error.
Through this article, you will get the link to download MTK USB Driver latest v1.0.8 setup and all other old versions. So, download the right one for your computer and follow the complete process on How to Install MTK USB Driver to connect any MediaTek phone to the computer.
MTK Drivers Supported Software Box and tools
- SP Flash Tool (Smartphone Flash Tool)
- SN Writer Tool (Smart Phone IMEI Repair Tool)
- Miracle Box Tool
- MRT Key Tool
- CM2 MTK Tool
- UMT MTK Tool
- MTK FRP Tool
- Volcano Box Tool
- MCT MTK Tool
- Piranha MTK tool
- Infinity-Box MTK Tool
- Falcon Box MTK
- Medusa MTK Tool
- MediaTek PC Suite
- Android Multi-Tool
- Android Fastboot Reset Tool
- SPRT MTK Tool
- GD FRP Tool
- MediaTek FRP Unlock Tool
- Z3x Easy Jtag Tool
Download MTK USB Driver Latest All versions
MediaTek drivers are specially designed for MediaTek smartphones. Only you need a good internet connection and download the following files to your computer.
File Name:-MTK_Driver.zip
Size: 20MB
How to Flash: Instructions
Pass: droidsolution.com
- MTK_USB_All_v1.0.8.zip
- MTK_USB_All_v1.0.4.zip
- MTK_USB_All_v1.0.1.zip
- MTK_USB_All_v0.9.7.zip
- MTK_USB_All_v0.9.0.zip
- MTK_USB_All_v0.8.2.zip
- MTK_USB_All_v0.8.0.zip
- MTK USB Driver Setup
How to Install MediaTek USB Driver
- First, Download the MediaTek Driver setup to your computer and extract it.
- Choose the architecture version according to your PC version.

- Run the driver_install.exe.
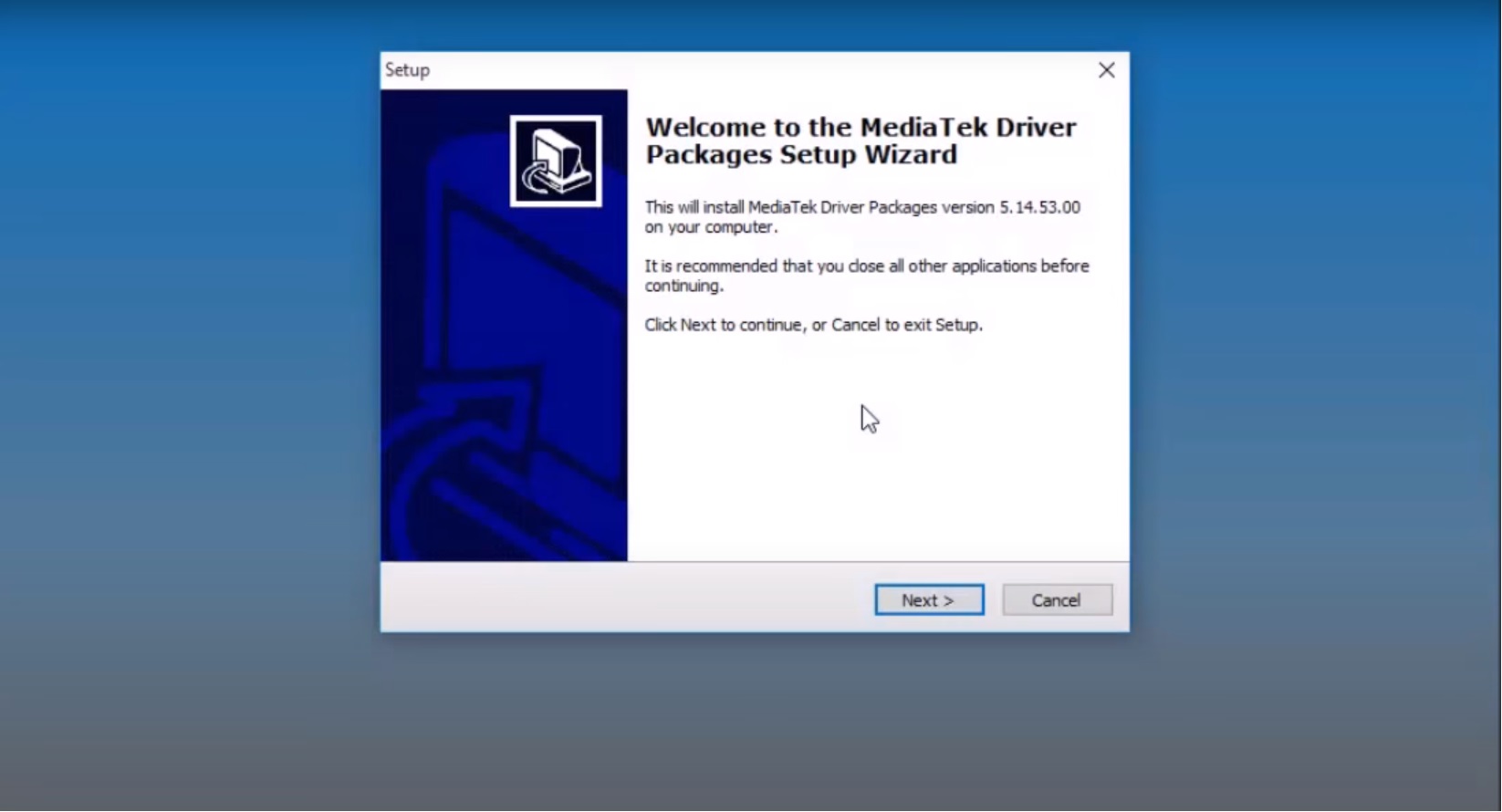
- An installation Wizard will open: Click Next =>>
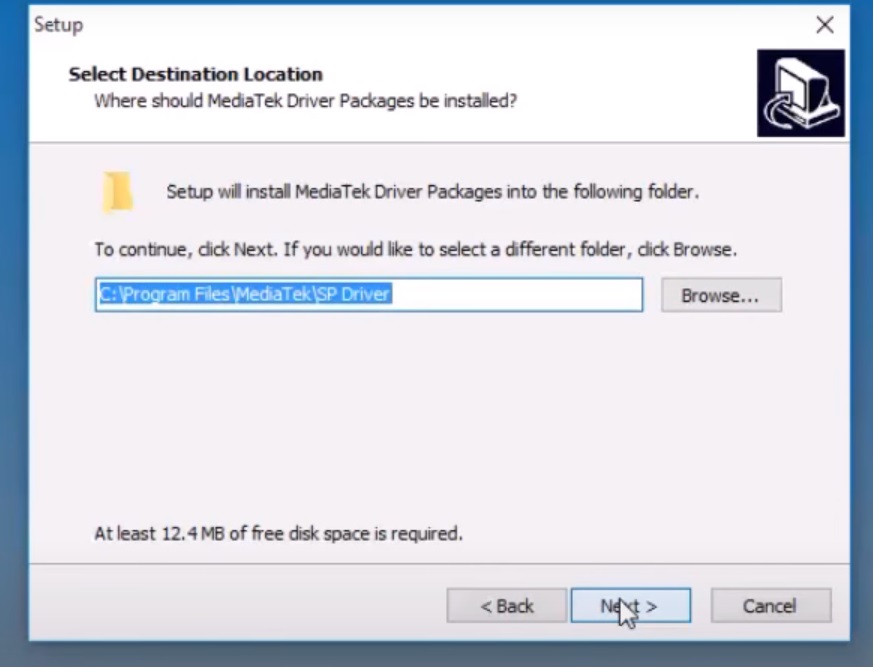
- Click Next
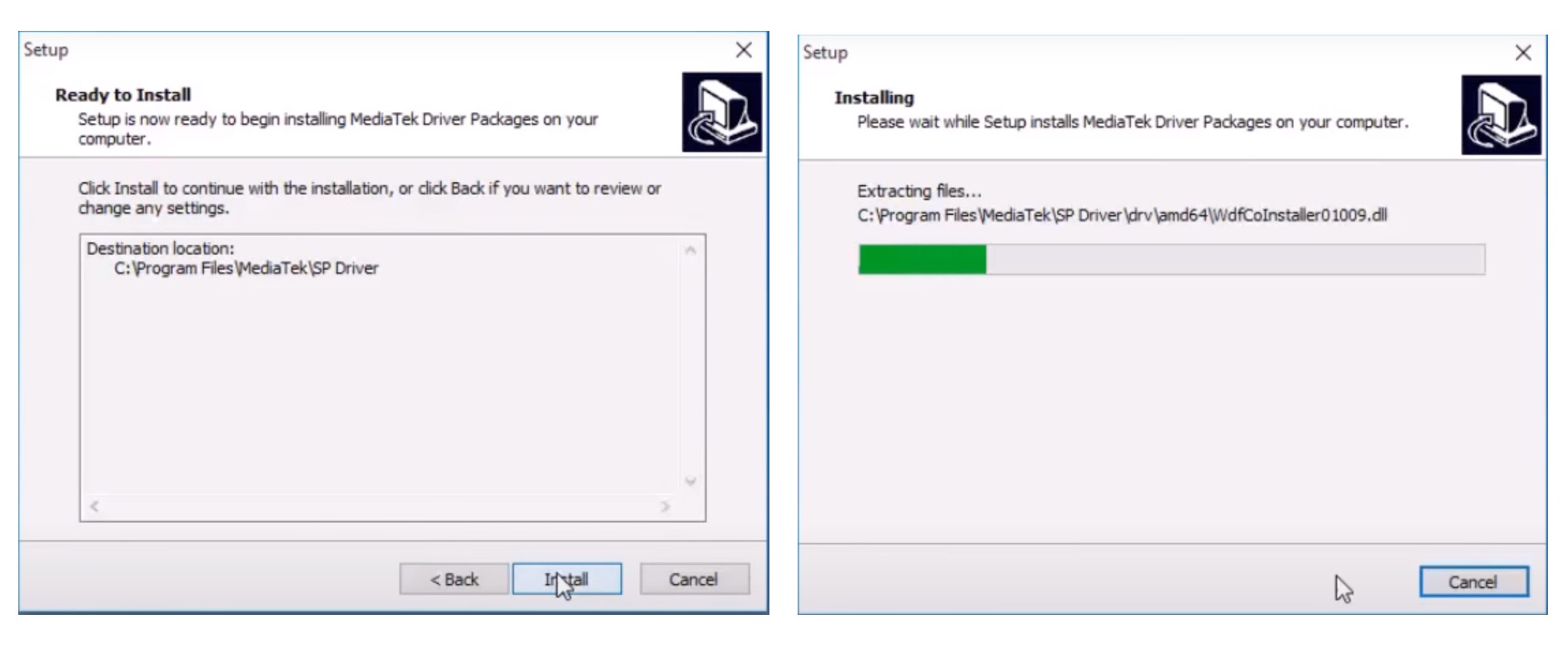
- Tap Install
- Again Click Next
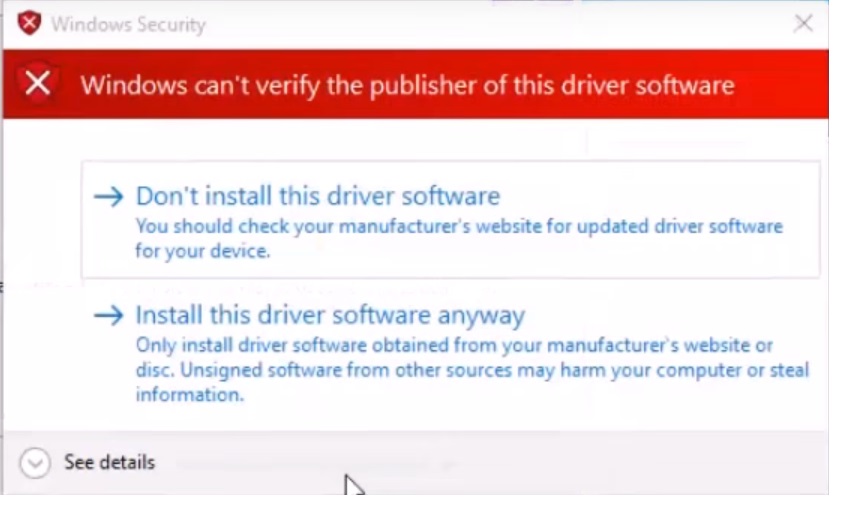
- Install This Driver Software Anyway=> Two times
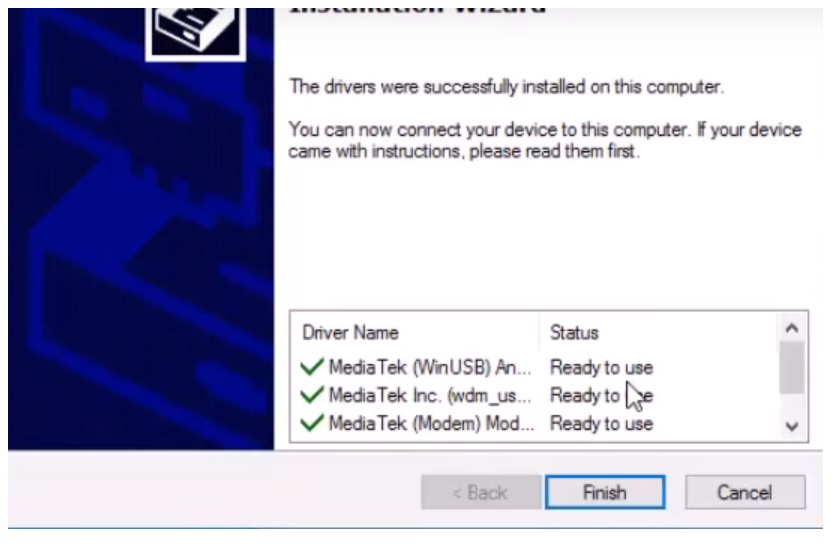
- Click Finish
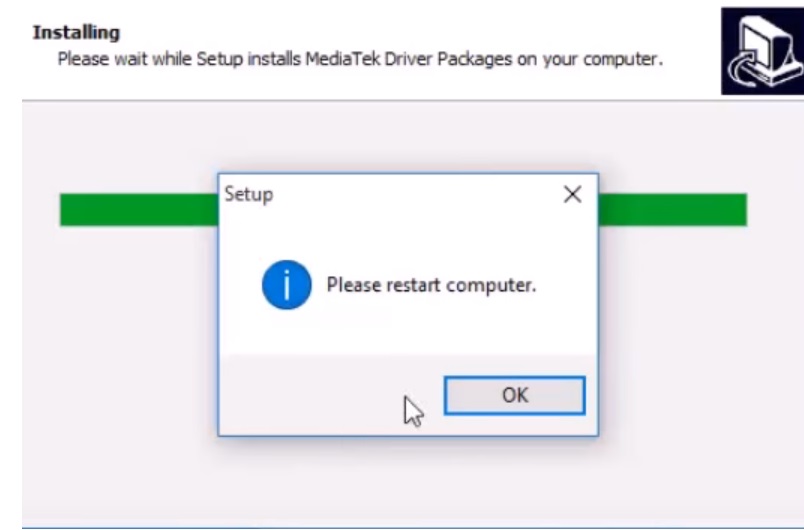
- Now restart your computer=> OK
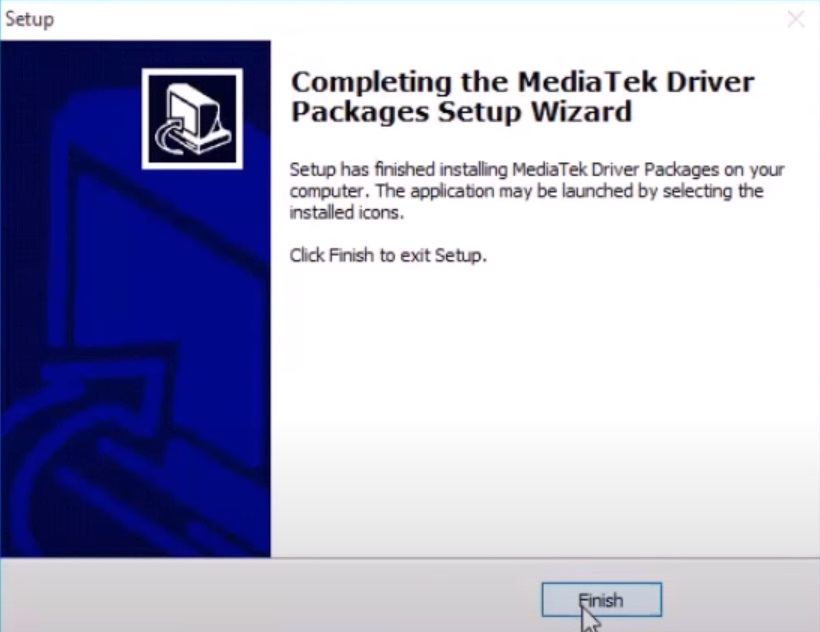
- Click Finish.
- That’s it.
- If you face the problem of The Third-Party INF Does Not Contain Digital Signature.
- Run Command Prompt (CMD) with Administrator Permission
- Now Copy and Paste the following code:
- bcdedit /set testsigning on
- Restart your computer
- Install the driver once again.
